Setting up an App Password
Google has recently stopped supporting third party apps, as a result programs like Outlook, Apple Mail, etc have stopped working if linked to a Gmail account. There is currently a workaround for this issue, which is to set up an 'App Password' inside your gmail account and use that password in your third party mail apps to get them working again. The procedure is outlined below: Log in to your gmail account from a web browser and click on the square dot menu in the upper right hand corner, then click 'Account'.
This will bring you to your Google Account screen, click on the Security section on the left side of the screen, then click 2-Step Verification, and select a 2-Step method:

This is what it will look like if you select to receive a text for your 2-Factor method, enter your phone number in the box and hit next
Enter the number texted to you in the box and hit next:
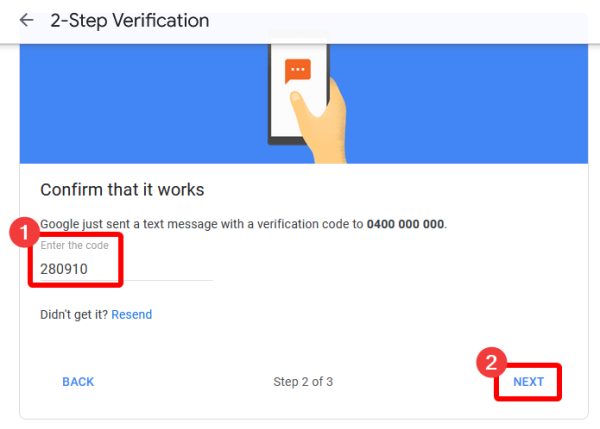
This will bring you to the screen below, click 'Turn On' to activate 2Factor.
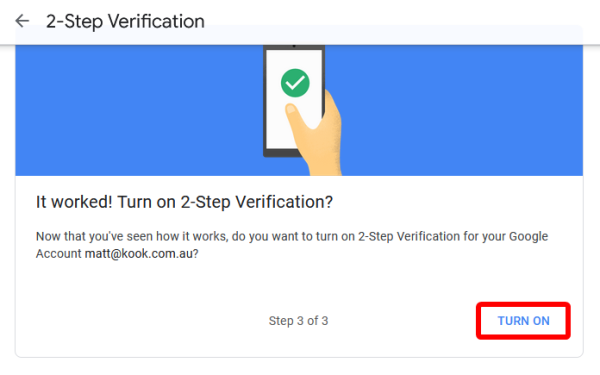
After you've activated 2Factor, go back to security and click on 2-Step Verification again and you'll see a new option for 'App Password', click the arrow to the right of it:
Once you're in the next screen you can type in the name of the program you'd like to generate an App password for, the most common is Mail programs, then hit 'Create'
A box will pop up with your app password, be sure to copy/paste it and remove the spaces and then write it down. There is no way to check what it is again after the initial creation screen and if you lose it then you'll have to remove the old one and create a new one.

Paste or type your app password (without spaces!) into your third party mail app and it should start to work again. If you need assistance with this process you can visit the Helpdesk and we'll be happy to assist you.
